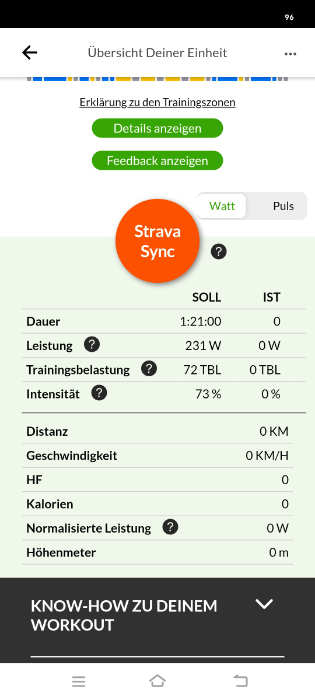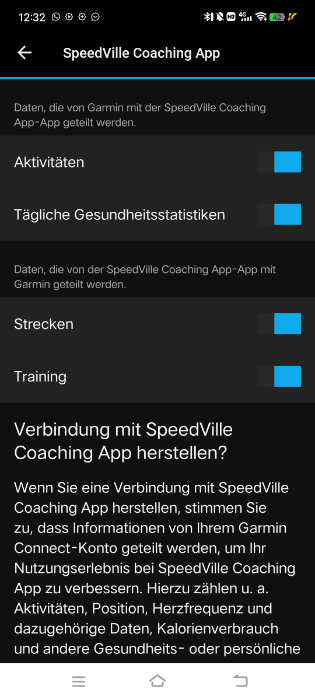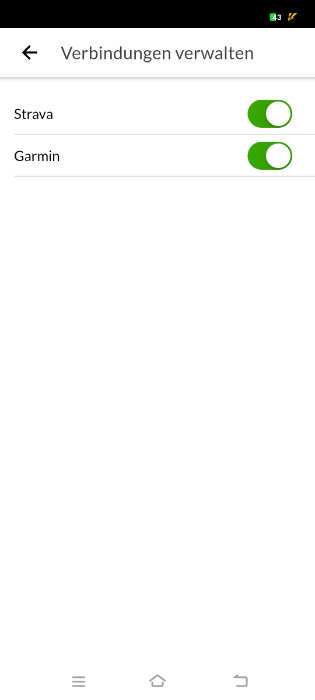Wie kann ich das Workout aus der App in Zwift, Garmin Connect & Co. exportieren?
Sicherlich eine der meist gestellten Fragen in den letzten Tagen, nachdem wir die Kommunikation für unsere neue Coaching-App eröffneten.
Im heutigen Blog möchten wir dir die aktuellen Möglichkeiten zum Export des Workouts aufzeigen.
Info: Das hier soll ein „lebender“ Artikel sein, denn sobald neue Exportmöglichkeiten hinzukommen (haben einiges in der Pipeline), dann werde ich diesen Blog entsprechend aktualisieren!
Viel Spaß beim Training mit unserer App!
Kostenloser Download der App in den Stores…
Denk dran, die ersten 30 Tage Training in unserer App sind komplett gratis! Also kein Risiko!
Aktuelle Updates zur App auf Instagram!
Großer Tipp: Um bei der App immer auf dem neuesten Stand zu sein, am besten uns auf Instagram (zu unserem Account!) folgen, hier ist es am einfachsten News-Updates zu veröffentlichen!
Herzlichst,
Daniel
PS: Einige der Screenshots sind aus unserer internen Beta-Testansicht. Bevor wir neue Funktionen ausrollen, werden diese vorab intern getestet… Also nicht wundern, wenn du das Beta Zeichen dort siehst.
Aktuelle Exportmöglichkeiten in der App!
Fangen wir kurz damit an, wie wir deine absolvierten Trainingseinheiten zur Analyse in die App bekommen – hier ist Strava von entscheidender Bedeutung!
Import der Trainingseinheiten per Strava
- nach jeder Fahrt kannst du deine geplante Trainingseinheit mit der tatsächlich absolvierten Strava Fahrt synchronisieren
- alle Daten (Watt, HF, Distanz, IF etc.) werden geholt und analysiert
- auch „Extrafahrten“ außerhalb des Plans (zB Pendlerfahrten) können in die App geladen werden

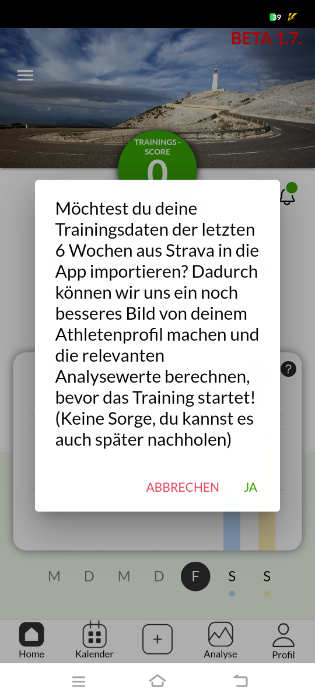
- historische Daten für bis zu 6 Wochen vor dem Trainingsstart können ebenfalls in die App synchronisiert werden. Dadurch lernt der Coach über eure Daten und ihr könnt bereits Trainingsbelastung, Bestwerte etc. sehen
Automatischer Export der Einheit via Garmin Connect
Über Garmin Connect könnt ihr eure Workouts auf den eigenen (Garmin) Radcomputer schicken.
Dafür unter „Verbindungen verwalten“ im Profil die Verbindung herstellen (geht am besten, wenn ihr die Garmin Connect App ebenfalls auf dem Mobilgerät installiert habt) und dann könnt ihr eure geplanten Trainings über den Button „Einheit exportieren“ an Garmin senden.
Manueller Export (Workout Teilen)
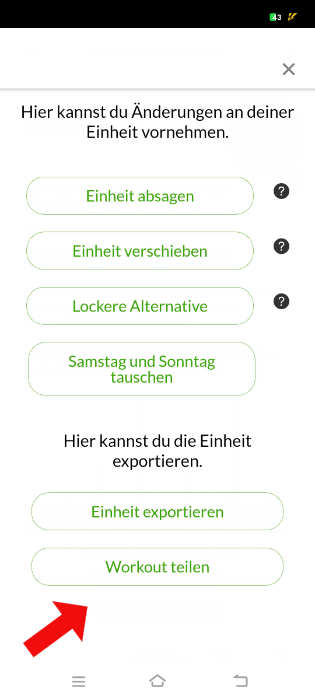
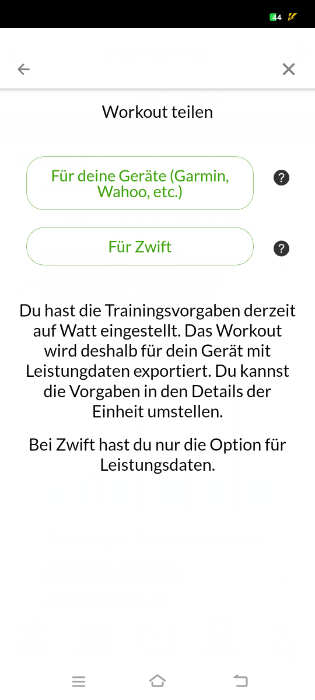
Zusätzlich könnt ihr aus dem Workout (Trainingseinheit) direkt Dateien generieren, welche über WhatsApp, E-Mail usw. geteilt werden können oder direkt auf dem Speicher des Mobilgeräts abgelegt werden können.
Da die Frage des Öfteren nun aufploppte, beschreiben wir den Export für Zwift hier im Detail:
Manueller Export für Zwift (.zwo Format)
Die eine Option ist das .zwo-Format. Das ist das zwiftspezifische Dateiformat für Workouts – .zwo heißt: zwift Work out.
Die Datei muss dann im Zwiftordner eures Computers/Geräts auf dem ihr Zwift nutzt abgelegt werden.
- für PC/Mac: Dokumente\Zwift\Workouts\**Deine Zwift ID**
- für iOS könnt ihr iTunes nutzen, um das Workout auf das Gerät zu bekommen. Wie das geht, wird hier bei uns erklärt (siehe Überschrift „Für iOS (iPad)“)
- am besten ist es aber, auch hier einen PC oder Mac zu nutzen und dort das Workout abzulegen. Durch den Zwift Cloud Sync erscheint das Workout danach auf jedem eurer Geräte in diesem Zwift-Account. Für Android ist das sogar die einzige Möglichkeit!
GANZ WICHTIG: Ihr müsst Zwift nach dem Hinzufügen auf dem PC/Mac 1x (neu) starten, damit der Sync aktiviert wird.
Nach dem erfolgreichen Export findet ihr eure Workouts im Trainingsmenü auf Zwift unter „Custom Workouts“ oder „Benutzerdefiniert“
Weiter oben siehst du auch ein Bild, wo du dein Workout dann in Zwift findest!