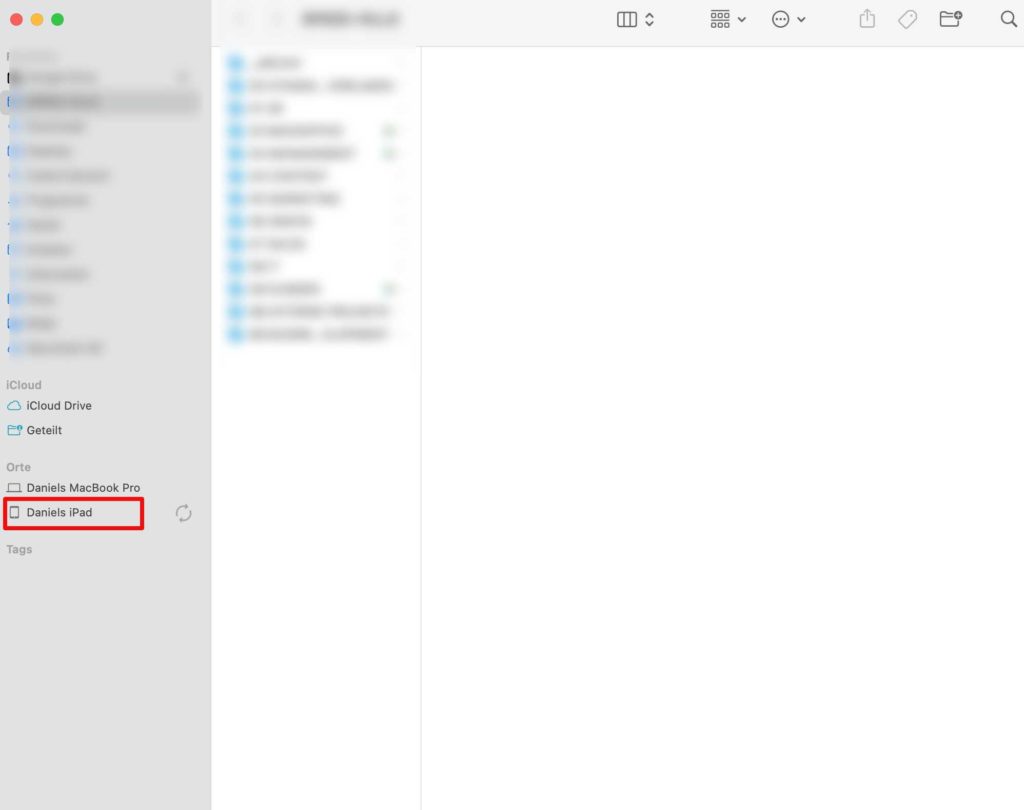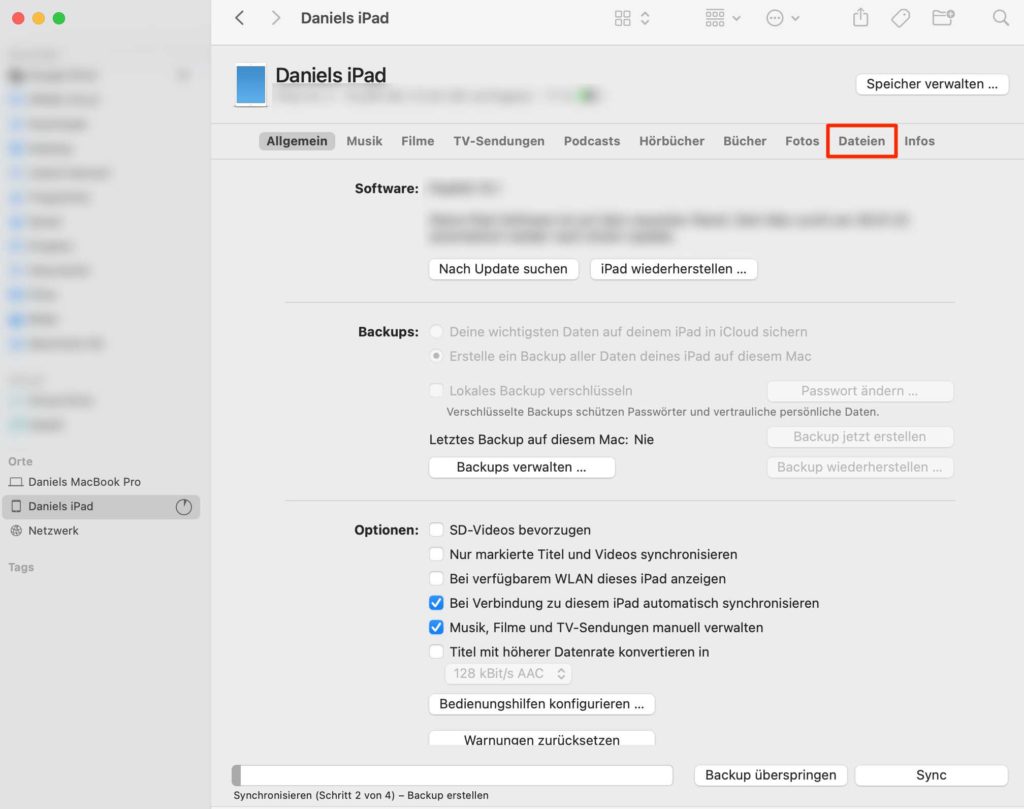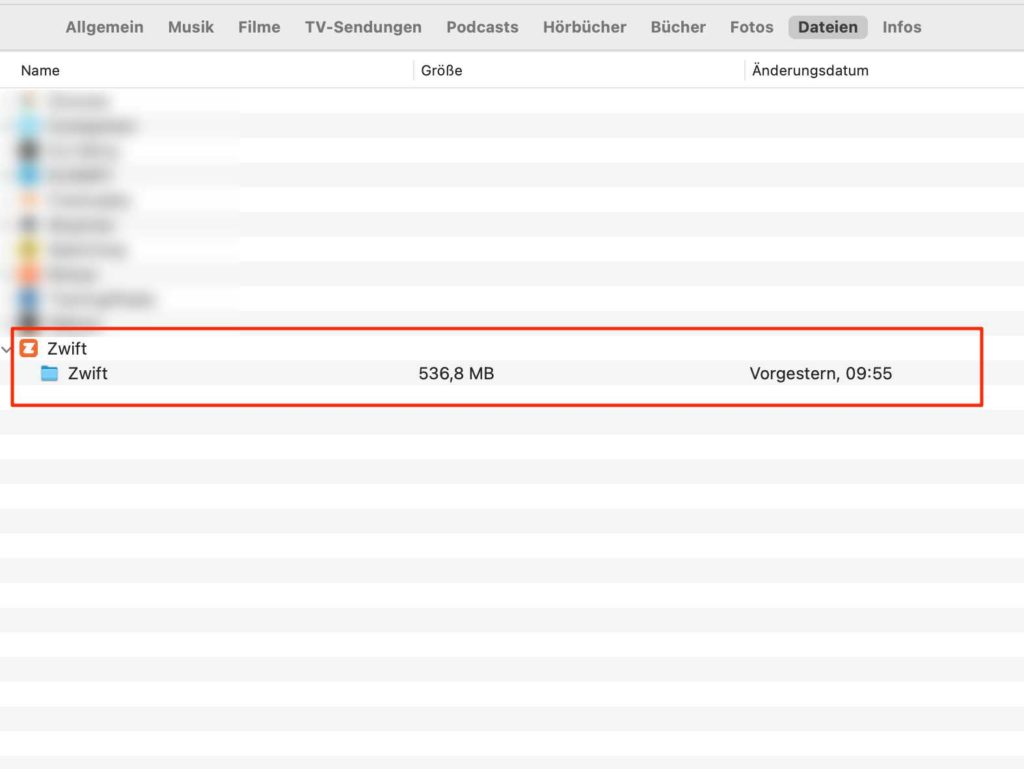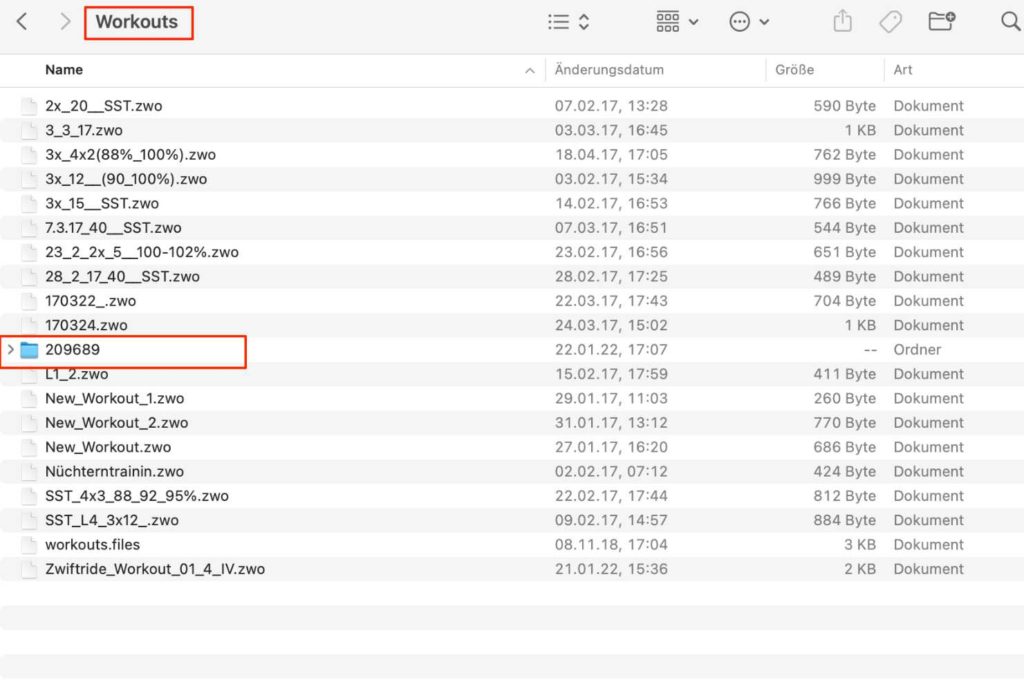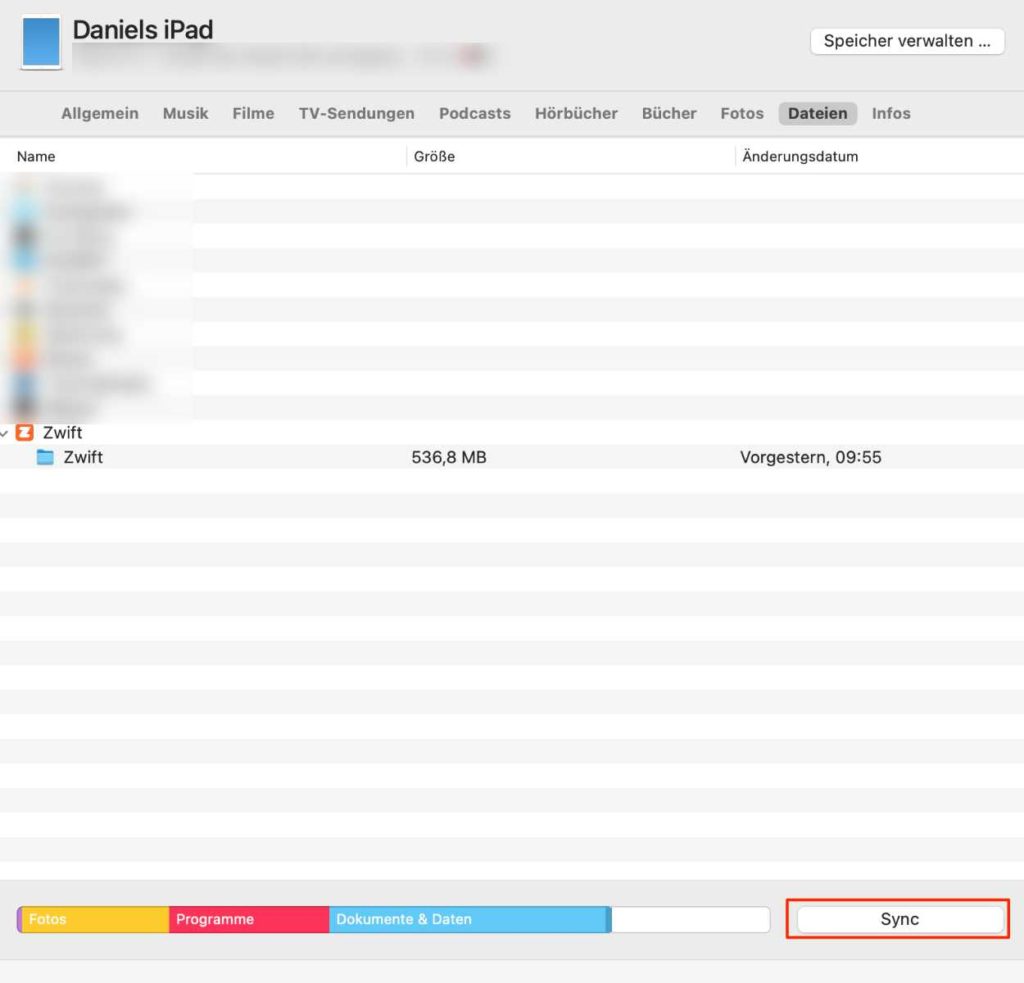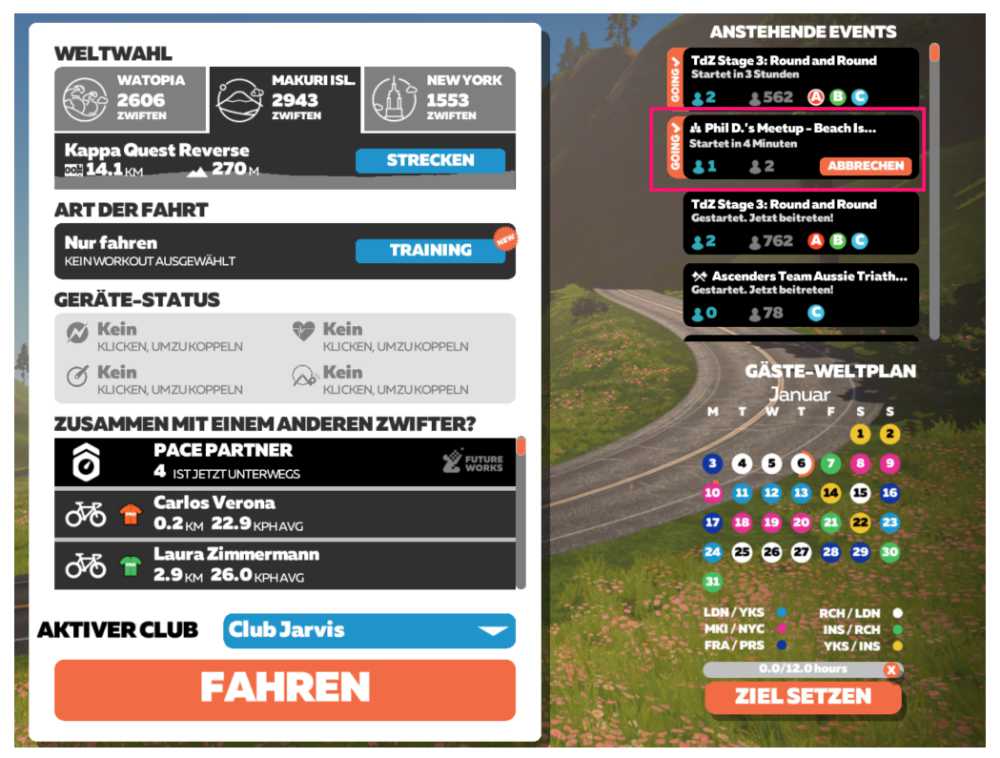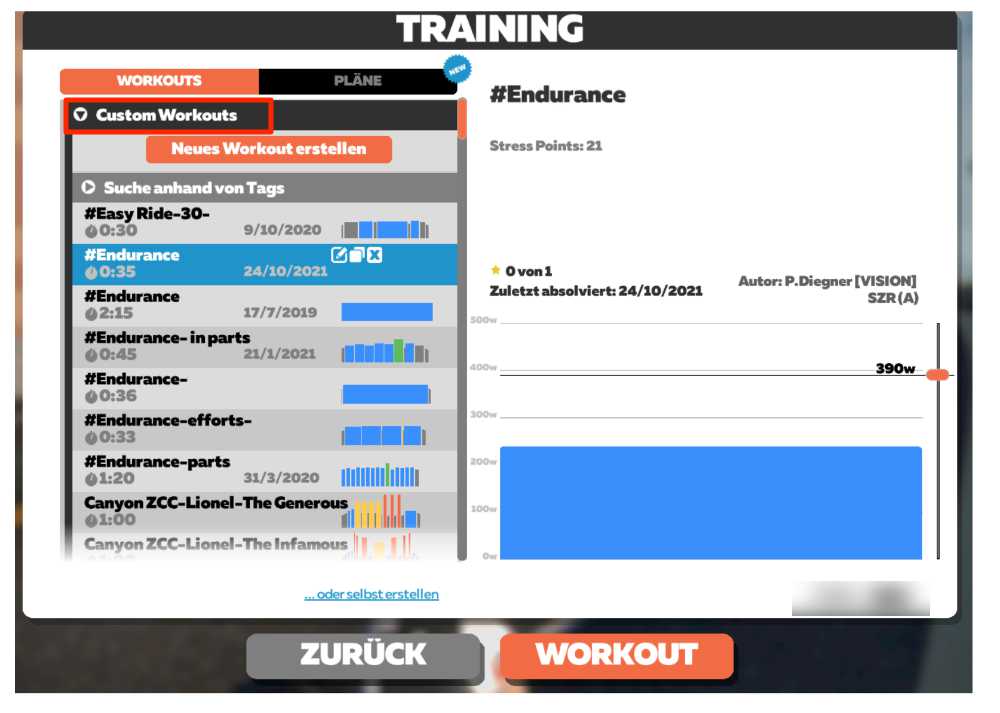Eine sehr coole Funktion in Zwift für dein Training sind die Workouts.
Was sind diese Workouts (im .zwo Dateiformat) genau?
Hier kannst du ein durchstrukturiertes Training minutiös abfahren:
- 20 min. bei 67% (deiner FTP)
- 3 Sätze à 8 min. bei 90% mit Pause dazwischen
- wieder 20 min. bei 67%
- und so weiter
Du kannst per ERG-Modus hierbei den Watt-Widerstand bei den moderneren smart Rollentrainern automatisch steuern lassen, so dass du nicht mehr schalten musst.
Du kannst den ERG Modus aber natürlich auch deaktivieren, um ganz normal zu schalten.
Soweit so gut.
Zwift Workout gemeinsam mit Freunden abfahren
Wie wäre es denn nun, dieses Workout auf Zwift mit deinen Freunden per Meetup (hier erklären wir wie ein Meetup organisiert wird) abzufahren? Gemeinsam „leidet“ es sich bekanntlich am besten.
Das war am letzten So. bei uns der Fall. Zusammen mit einigen Athleten im Coaching fuhren wir ein einstündiges Workout ab. So ein bisschen wie Aerobic früher. Jeder auf seinem Bike, jeder in seinem eigenen Leistungsbereich.
Per Gummiband wurde seitens Zwift dafür gesorgt, dass alle beieinander blieben.
Wie das genau funktioniert, beschreiben wir dir in dieser Anleitung. Wir unterscheiden hierbei zwischen PCs und Macs sowie iPads.
Würden wir uns nur auf PC/Mac beschränken, wäre diese Anleitung sehr kurz :-)
Apple und das iPad machen das Ganze etwas „anspruchsvoller“ :-)
Wie bekomme ich das „Custom Workout“ in Zwift exportiert?
Für PC/Mac
Lege das Workout mit der .zwo-Datei in deinem ZWIFT WORKOUT ORDNER AB.
Du findest ihn hier:
- Dokumente\Zwift\Workouts\<Zwift Zalen ID Unterordner>
- Die „Zahlen-ID“ ist übrigens deine UserID auf Zwift
Wie du das Workout dann in Zwift findest und abtrainieren kannst, beschreiben wir dir weiter unten.
Für iOS (iPad)
Hier ist es „etwas“ komplizierter.
Du benötigst ein USB (Mac) to Lightning (iPad) Kabel. Früher musste man die folgenden Schritte per iTunes durchführen, das geht mittlerweile aber auch über den Apple eigenen Finder.
Also KEIN iTunes mehr vonnöten. Good news.
Hier die Schritte, um die .zwo Datei (Workout) auf dein iPad zu beamen:
- iPad per USB an den Computer anschließen und den Finder aufrufen
- im linken Bereich im Finder siehst du nun unter „Orte“ dein iPad (Bild 1)
- klicke auf dein iPad
- klicke im oberen Bereich des folgenden Screens auf „Dateien“ (Bild 2)
- bei der App Zwift klicke auf den Pfeil, dieser bewegt sich nun nach unten
- du siehst nun den Zwift Ordner bei deinen Apps (Bild 3)
- diesen ziehst du per Drag & Drop auf deinen z.B. Desktop des Macs
- in diesem Zwift Ordner (auf deinem Desktop) findest du nun deinen WORKOUTS Unterordner (wie oben beschrieben)
- Hinweis: warte ein paar Minuten bis der Ordner vollständig geladen ist
- innerhalb dieses WORKOUTS Ordners findest du einen nummerierten Unterordner (Bild 4)
- in diesen nummerierten Unterordner ziehst du nun deine .zwo Workout Datei
- nun ziehst du diesen Zwift Ordner von deinem Desktop wieder zurück in den Finder deines iPads per Drag & Drop
- Hinweis: Nicht wundern: Es gab bei mir keine Frage seitens des Macs, ob ich die Datei überschreiben möchte etc.
- ich hatte online per Recherche auch schon mal gelesen, dass man den Zwift Ordner 2x in den Finder rüber ziehen musste
- es geht auf jeden Fall … ist nur ein bisschen „ruckelig“ :-)
- Abschließend klickst du noch auf den SYNC Knopf ganz unten rechts im Finder, das Workout ist nun auf deinem iPad (Bild 5)
Wie starte ich das „Custom Workout“ für das Meet-Up?
Zwift hat eine tolle Funktion, über die alle Teilnehmer an einem Meet-Up gemeinsam das gleiche Workout fahren können – mit ihrer individuellen Intensität.
Dafür müsst ihr VOR DEM LOSFAHREN, wenn ihr euch schon im Meet-Up befindet, folgende Schritte befolgen.
- Starte Zwift und gehe sicher, dass du dem Meet-Up zugesagt hast. Das kannst du feststellen, wenn du auf dem Startbildschirm in der oberen rechten Ecke das Event angezeigt bekommst (siehe Bild 1)
- Klicke auf Fahren und nach dem Laden der Welt auf „An Event teilnehmen“. Du wirst in den Startbereich des Meet-Ups teleportiert
- Jetzt öffne das Workout-Menü. Am PC und Mac geht das über den Druck auf die E-Taste auf der Tastatur
- beim iPad einfach auf den MENÜ Knopf drücken und dann im Anschluss auf der rechten Seite WORKOUTS klicken
- WICHTIG: Hier lauert ein großer Fehler: Du findest das Workout nun unter CUSTOM WORKOUTS > hier drin befindet sich nun das Workout, das du eben in den nummerierten Unterordner geschoben hast (siehe Bild 2)
- Wähle das korrekte Training und drücke Workout. Das Workout wird dann mit dem Start des Meetups beginnen, wie bei allen anderen Teilnehmern
- Happy Training :-)
Erstelle deine eigenen Zwift Workouts
Um dir dein Zwift Workout selbst zu erstellen, gibt’s verschiedene Möglichkeiten – ob direkt in Zwift (eher nicht zu empfehlen, da etwas aufwändig) oder z.B. über externe Tools wie http://zwofactory.com/.
In zwofactory kannst du dir recht bequem dein Workout erstellen und dann wie oben beschrieben in Zwift reinladen.
Herzlichst,
Daniel
PS: Wer keine Lust hat, sich damit zu beschäftigen wie genau das Zwift Workout durchstrukturiert sein muss, sollte mal in unseren Zwift Winterplan (3M.) reingucken. Hier lässt du das alles den Experten machen für faire 49€ im Monat.